A media field allows the user to capture or select photos and capture signatures.
The following screenshot illustrates the Media item configuration screen showing the available media types:
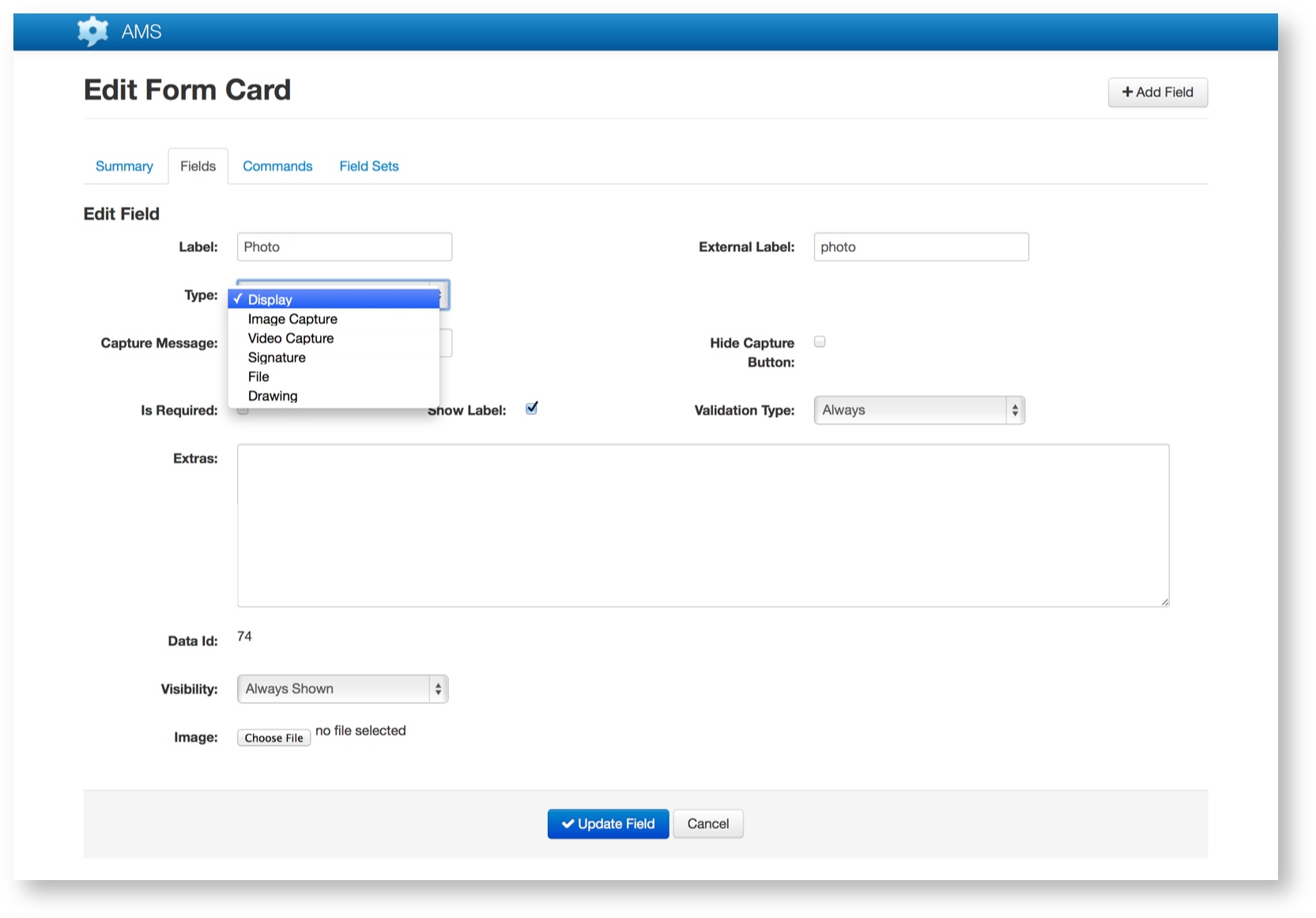
The following table discusses the available media types:
| Media Type | Description |
|---|---|
| Display | The Display field is used to present an image (graphic) within the Template. This can be used to show a logo or other graphical information for the user. The image used should match the resolution and size for your device. It will be centered automatically. Use a PNG file. |
| Image Capture | The Image Capture field provides the user with the ability to capture a new image or select an existing image from their device’s image library or gallery. The user will be presented with the standard camera and gallery/library controls available on their device. Once captured, the image is displayed in line on the form. The Clear button allows the user to remove the current image and replace it with a new one. |
| Video Capture | The Video Capture field provides the user with the ability to capture a new video or select an existing video from their device’s video library or gallery. The user will be presented with the standard camera and gallery/library controls available on their device.Once captured, a sample frame from the video is displayed in line on the form. The Clear button allows the user to remove the current video and replace it with a new one. |
| Signature | The signature field allows the user to capture a signature. Once captured, the signature is displayed in line on the form. The Clear button allows the user to remove the current signature and capture a new one. The Signature field can be configured with a background image over which the user will place the signature. The background image should be a png file and will be scaled to fit. Try to use an image the fits the whole screen of the target device. This is an Android only feature at present. |
| File | Allows you to attach a file to the message. Android only at present, contact AMS Support if you need to use this feature. |
| Drawing | Similar to signature option, allows for basic touch drawing |
Viewing And Clearing Selected Photos
To view the selected photo in iOS touch the row containing the preview image. On the following screen the ability to clear the image will be provided. On Android double tap the preview image to see the original, select the ‘Clear’ button to remove the selected image.
Settings
| Item | Description |
|---|---|
| Label | The name of the field that will appear on the screen. |
| External Label | The name of the field when used in XML, Word Document Mail Merge etc |
| Type | The type of media field on the card (refer above). |
| Capture Message | The text to display on the button to trigger the capture of a signature or photo. |
| Is Required | Determines if a value must be set for this field. |
| Validation Type | If the field is required this setting determines if it is always required or only when visible. |
| Visibility | Set the visibility options for the field. |
