The Shared Data section provides the ability to associate default values to the users’s account. These values can be used by themselves, in routes or dynamic lists, or as default values accross all templates assigned to the user.
Refer to the Meta Data and Default Data page for more information about Meta Data in Templates.
The following screenshot illustrates the definition of a role value to the current mobile account:
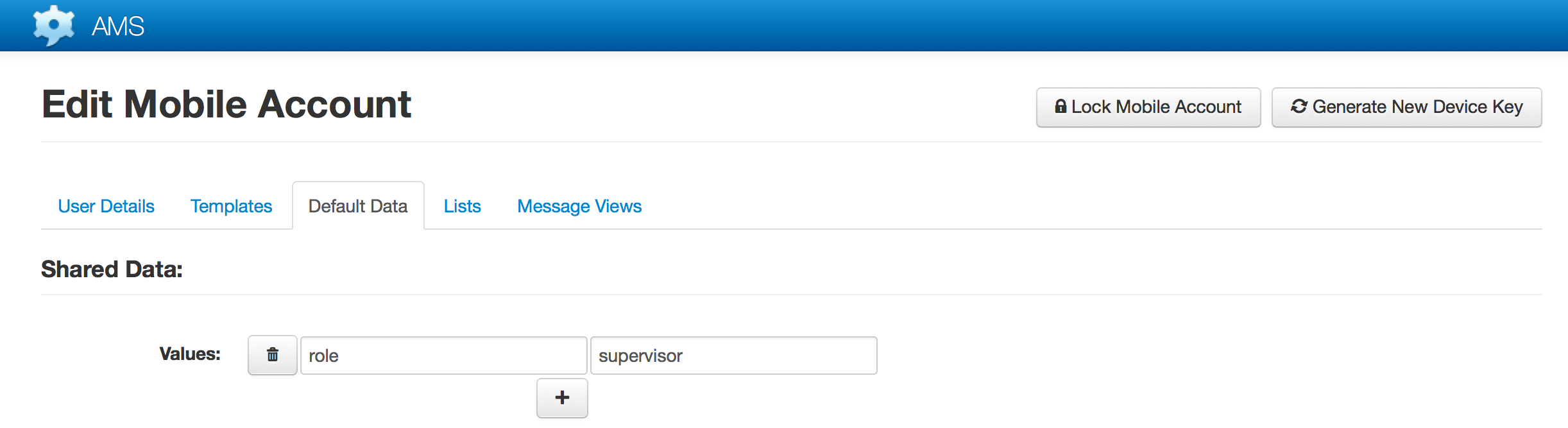
Adding Shared Data
To add shared data click the “+” button next to “Values”. The key goes on the left and the value on the right.
Shared Data takes immediate effect so unless you are using it as a default value in a Template there is no need to refresh.
Default Data
Shared Data can be used in Templates. This is an easy way to setup common per user defaults accross your Templates, eg a users’ email address or phone number. Defaults are evaluated in the following order:
- Specific Default Data for a given Template
- Shared Data where the key matches the external label of a field or meta data item in the Template.
- Default Data for a given Template
For example if there is a Meta Data item with key email in a Template then setting a Shared Data value for the key ‘email’ will automatically set that value as the default for the given item in the Template for that user.
Removing Shared Data
Click on the trash can button next to the key you want to remove.
Routing
Shared Data can be accessed during routing. If ‘Include Shared Data’ is enabled in the route settings then it is possible to access shared data values under the ‘mobileAccount’ key. For example to use a shared data value with key email:
- In a Freemarker template: ${(messageData.mobileAccount.email)!}
- In a Word document: «mobileAccount.email»
In a condition for a route use mobileAccount.key eg mobileAccount.role .
If a Shared Data item has been used as a default value then it should be present in the same way as any Default Data, in the message content.
